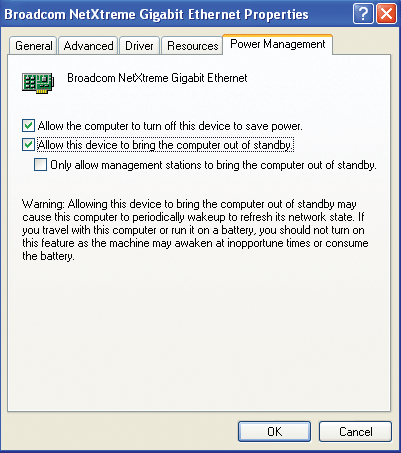Back to Contents Page
Windows Driver Software: Broadcom NetXtreme®
57XX User Guide
 Installing
the Driver Software
Installing
the Driver Software
 Updating
the Driver Software
Updating
the Driver Software
 Viewing
or Changing the Properties of the Adapter
Viewing
or Changing the Properties of the Adapter
 Setting
Power Management Options
Setting
Power Management Options
 Removing
the Driver Software
Removing
the Driver Software
Installing the Driver Software
 |
NOTE: These instructions are based on the assumption that your Broadcom
NetXtreme Gigabit Ethernet adapte was not factory installed. If your adapter
was installed at the factory, the driver software has been installed for
you. |
When Windows first starts after a hardware device (such as a Broadcom NetXtreme
Gigabit Ethernet adapter) has been installed, or after the existing device
driver has been removed, the operating system automatically detects the hardware
and prompts you to install the driver software for that device.
 |
NOTES:
- Before installing the driver software, verify that the Windows operating
system has been upgraded to the latest version with the latest service
pack applied.
- A network device driver must be installed before the Broadcom NetXtreme
Gigabit Ethernet adapter can be used with Windows. Drivers are located
on the installation CD as well as the Broadcom website at http://www.broadcom.com.
|
Using the Driver Installer
- If the Found New Hardware Wizard appears, click Cancel.
- Insert the installation CD into the CD or DVD drive.
- Open the folder on the installation CD that contains the driver installer
file (Setup.exe), and then double-click the Setup.exe file
to launch the InstallShield® Wizard installer.
- Click Next to continue. After you review the license agreement,
click I accept the terms in the license agreement, and then
click Next to continue.
- Click Install.
- Click Finish to close the installer.
Using the Found New Hardware Wizard
These instructions are based on the assumtion that you are using Windows XP
Service Pack 2.
- When the Found New Hardware Wizard opens, click No,
not this time, and then click Next.
- Click Install from a list or specific location (Advanced),
and then click Next.
- Click Include this location in the search, browse to the
folder on your local drive where the drivers for Windows XP are located, and
then click Next.
- Click Finish to close the installer.
Updating the Driver Software
- Start Windows and log on. You must have local administrator permissions
to update the driver software.
- In Control Panel, click System to view System Properties.
- Click the Hardware tab, and then click Device Manager.
- Right-click the name of the Broadcom NetXtreme Gigabit Ethernet adapter
and click Update Driver.
- Follow the instructions provided by the Hardware Update Wizard.
Viewing or Changing the Properties of an Adapter
- In Control Panel, click (or double-click) Broadcom Control Suite
2 .
- Click the Advanced tab.
- See Advanced for a detailed description
of the available properties as well as for instructions for viewing and changing
the value of a particular property.
Setting Power Management Options
You can set Power Management options to allow the operating system to turn
off the adapter to save power or to allow the adapter to wake up the computer.
If the adapter is busy doing something (servicing a call, for example), however,
the operating system will not shut down the device. The operating system attempts
to shut down every possible device only when the computer attempts to go into
hibernation. To have the adapter stay on at all times, do not click the Allow
the computer to turn off the device to save power check box.
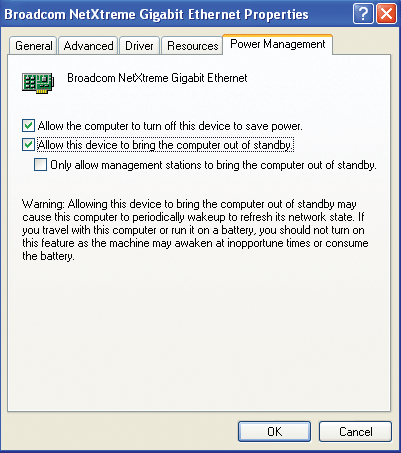 |
 |
NOTES:
- To enable Wake on LAN (WOL) when the computer is on standby, select
the Allow the device to bring the computer out of standby
check box.
- For WOL to operate properly, the Wake on LAN feature must be enabled
on the adapter. For instructions on how to enable WOL, see User
Diagnostics.
- If you select Only allow management stations to bring the
computer out of standby, the computer can be brought out of
standby only by Magic Packet, regardless of the settings in
Wake Up Capabilities.
|
Removing the Driver Software
- In Control Panel, double-click Add or Remove Programs.
- Click Broadcom Gigabit Integrated Controller, and then
click Change/Remove.
- Click OK.
Back to Contents Page
![]() Installing
the Driver Software
Installing
the Driver Software![]() Viewing
or Changing the Properties of the Adapter
Viewing
or Changing the Properties of the Adapter![]() Setting
Power Management Options
Setting
Power Management Options